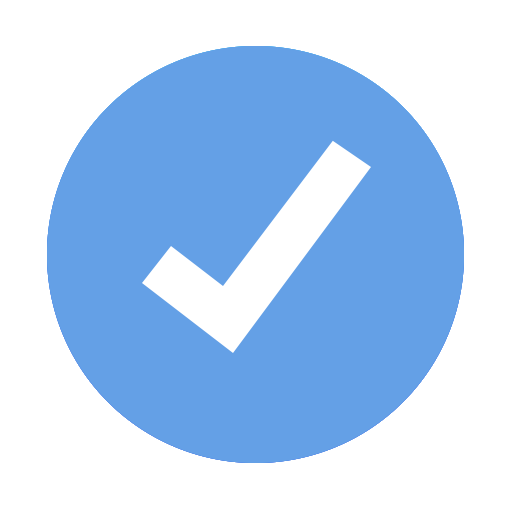Exportieren, importieren und teilen
iTaskX bietet ein hohes Maß an Kompatibilität, so dass du ganz einfach Projekte über die folgenden Standardformate austauschen kannst:
Das MS Project XML Format kann zum Datenaustausch mit den Projekt Versionen 2003, 2007, 2010, 2013, 2016 und 2019 verwendet werden. In iTaskX ist es auch möglich, MS Project Dateien im MPP Format zu öffnen aber nicht zu schreiben.
Exportieren von XML Dateien in iTaskX: (iTaskX Pro)
- Gehe in der Menüzeile zu „Ablage” > „Exportieren” > „XML...”.
- Klicke auf „Weiter...” und speichere die Datei.
Importieren oder öffnen von XML Dateien in iTaskX:
In iTaskX hast du die Möglichkeit XML Dateien in ein bestehendes Dokument/Projekt zu importieren oder diese in einem neuen Dokument/Projekt zu öffnen.
- Um eine XML Datei in ein bestehendes Dokument/Projekt zu importieren, wähle in der Menüzeile „Einfügen” > „Projekt aus Datei...”.
Möchtest du nur die Vorgangsliste oder die Ressourcenliste aus der XML Datei importieren, wähle „Einfügen” > „Neue Vorgänge aus Datei...” bzw. „Einfügen” > „Neue Ressourcen vom” > „Datei...”. - Um eine XML Datei in einem neuen Dokument/Projekt zu öffnen, wähle „Ablage” > „Öffnen”.
XML Dateien in MS Project öffnen:
- In Project, im „Datei” Menü „Öffnen” wählen.
- Im „Öffnen” Dialog zur gewünschten XML Datei navigieren.
Stelle sicher, das du Dateityp Liste (*.xml) oder Alle Dateien (*.*) ausgewählt hast! - Der Import-Assistent startet automatisch.
- Wähle wie du die XML Datei importieren möchtest und drücke „Ende”.
Hinweise
- MS Project XML Dateien können auch im Windows Explorer geöffnet werden in dem diese mit der rechten Maustaste angeklickt werden und im erscheinenden Menü über „Öffnen mit” > „Microsoft Office Project” geöffnet werden. Wenn du diese Methode wählst erscheint ebenfalls der Import-Assistent von Project.
- Ab iTaskX 3 wird das MPX Format nicht mehr unterstützt da es veraltet ist und von Microsoft nicht mehr gepflegt wird. Verwende stattdessen das XML Format.
Das CSV Format ist der beste Weg Daten mit verschiedenen Tabellenkalkulations-Programmen auszutauschen. iTaskX kann dieses Format importieren und exportieren.
Exportieren von CSV Dateien in iTaskX: (iTaskX Pro)
- Gehe in der Menüzeile zu „Ablage” > „Exportieren” > „XML...”.
- Standardmäßig exportiert iTaskX alle sichtbaren Spalten der aktuellen Ansicht. Wenn du andere Spalten exportieren möchtest benutze die „+” und „-” Buttons unter „Exportierte Felder”.
- Klicke auf „Weiter...” und speichere die Datei.
Importieren von CSV Dateien in iTaskX:
Um die Vorgangs- bzw. Ressourcenliste einer CSV Datei zu importieren, wähle „Einfügen” > „Neue Vorgänge aus Datei...” bzw. „Einfügen” > „Neue Ressourcen vom” > „Datei...”.
Wenn du Daten zwischen iTaskX und verschiedenen Kalender Programmen austauschen möchtest, verwende das .ICS Format. iTaskX kann dieses Format lesen und schreiben. Neben den Kalender Programmen von macOS und iOS wird dieses Format von führenden Kalenderprogrammen wie z.B. Google Kalender, Microsoft Outlook, Lotus Notes... unterstützt. iTaskX unterstützt auch die Erstellung von speziellen Kalendern für eingesetzte Ressourcen.
Exportieren von ICS Dateien in iTaskX: (iTaskX Pro)
- Gehe in der Menüzeile zu „Ablage” > „Exportieren” > „ICS...”.
- Wähle deine Optionen.
- Klicke auf „Weiter...” und speichere die Datei.
Importieren von ICS Dateien in iTaskX:
Um die Vorgangsliste einer ICS Datei zu importieren, wähle „Einfügen” > „Neue Vorgänge aus Datei...”.
Verwende das OPML Format zum Datenaustausch mit den führenden „Mind Map” Programmen. iTaskX kann dieses Format lesen und schreiben.
Exportieren von OPML Dateien in iTaskX: (iTaskX Pro)
- Gehe in der Menüzeile zu „Ablage” > „Exportieren” > „OPML...”.
- Klicke auf „Weiter...” und speichere die Datei.
Importieren von OPML Dateien in iTaskX:
Um die Vorgangsliste einer OPML Datei zu importieren, wähle „Einfügen” > „Neue Vorgänge aus Datei...”.
In iTaskX Pro wähle diese Option, um ein großes Bild der aktuellen Ansicht zu speichern.
- Gehe in der Menüzeile zu „Ablage” > „Exportieren” > „Bild...” (oder „PDF...”).
- Wähle deine Optionen.
- Klicke auf „Weiter...” und speichere die Datei.
Tipp
In iTaskX Standard kannst du PDFs über die Druckfunktion von macOS erzeugen.