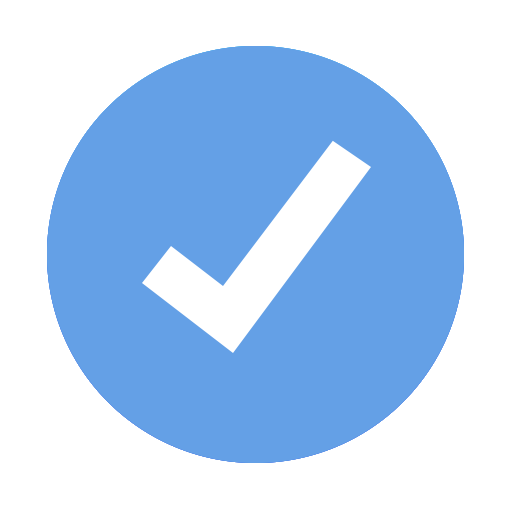Deinem Projekt Ressourcen hinzufügen
In der Regel sind Ressourcen Menschen in einem Projekt eine Aufgabe haben. Ressourcen müssen aber nicht zwangsläufig Menschen sein. Um dein Projekt realistisch nachbilden zu können unterstützt iTaskX zusätzlich auch Ressourcen der Art „Material” und „Kosten”.
- Gehe in der Menüzeile zu „Einfügen” > „Neue Ressourcen aus” > „Kontakte” oder „Einfügen” > „Neue Ressourcen vom” > „Datei...”
Wenn du die Option „Datei...” gewählt hast, kannst du Ressourcen von allen unterstützen Dateiformaten wie: iTaskX 3 (.itp3), iTaskX 4 oder 5 (.itp4), iTaskX 6 (.itp6), MS Project XML (.xml), text (.cvs)... importieren. - Im erscheinenden Pop-over wähle die gewünschte Ressource und ziehe diese in den „Ressourcen” Inspektor.
- Wiederhole diesen Vorgang für alle benötigten Ressourcen - du kannst auch mehrere auf einmal auswählen und hinzufügen.
- Wenn du alle benötigten Ressourcen hinzugefügt hast, klicke auf den „Fertig” Button um das Pop-over zu schließen.
Um die wichtigsten Eigenschaften einer Ressource zu bearbeiten, mache einen Doppelklick auf die Ressource in den „Ressourcen” Inspektor. Dort kannst du z.B. „Max. Einheiten”, „Basiskalender”, „Standardsatz”, „Überstundensatz”, „Kosten pro Einsatz”... bearbeiten.
Wenn du mehr Eigenschaften einer Ressource angeben bzw. bearbeiten möchtest gehe in die Ansicht „Ressource: Tabelle”. Dort kannst du sämtliche Detail der Ressource bearbeiten und hinzufügen.
Hinweis
Gib im Feld „Max. Einheiten” der Ressource die Anzahl der Einheiten ein, die von der Ressource insgesamt zur Verfügung stehen. Der Wert für die maximalen Einheiten gibt an, in welchem Umfang diese Ressource für dieses Projekt zur Verfügung steht, z.B. Teilzeit oder mehrfach.
z.B. wenn eine Ressource zwei Tage pro Woche für dein Projekt verfügbar ist, kannst du „40%” als Wert für die maximalen Einheiten eingeben. Mit den maximalen Einheiten kannst du auch die mehrfache Verfügbarkeit einer Ressourcenangabe angeben.
z.B. du verfügst über eine Ressource „Ingenieure”, die drei einzelne Ingenieure deines Teams darstellt. Als maximale Einheiten für Ingenieure kannst du „300%” eingeben. Du kannst nun Vollzeit für alle drei Ingenieure planen, ohne dass für die Ressource „Ingenieure” eine Überlastung entsteht.
Die max. Einheiten werden immer als Prozentsatz (50%, 100%, 300%) eingeben.
Um eine Budgetressource zu erstellen, aktiviere das „Budget” Kontrollkästchen.
- Gehe in der Menüzeile zu „Ansicht” > „Ressource: Tabelle”.
- Schreibe den Ressourcennamen in das Feld „Name”.
- Wähle die „Ressourcenart” aus.
Für eine Arbeitsressource wähle die Ressourcenart „Arbeit”. - Gib im Feld „Max. Einheiten” der Ressource die Anzahl der Einheiten ein, die von der Ressource insgesamt zur Verfügung stehen. Der Wert für die maximalen Einheiten gibt an, in welchem Umfang diese Ressource für dieses Projekt zur Verfügung steht, z.B. Teilzeit oder mehrfach.
z.B. wenn eine Ressource zwei Tage pro Woche für dein Projekt verfügbar ist, kannst du „40%” als Wert für die maximalen Einheiten eingeben. Mit den maximalen Einheiten kannst du auch die mehrfache Verfügbarkeit einer Ressourcenangabe angeben.
z.B. du verfügst über eine Ressource „Ingenieure”, die drei einzelne Ingenieure deines Teams darstellt. Als maximale Einheiten für Ingenieure kannst du „300%” eingeben. Du kannst nun Vollzeit für alle drei Ingenieure planen, ohne dass für die Ressource „Ingenieure” eine Überlastung entsteht. Die max. Einheiten werden immer als Prozentsatz (50%, 100%, 300%) eingeben. - Je nach Bedarf gib weitere Informationen wie z.B. eine Email Adresse ein.
Bei Material Ressourcen handelt es sich um Hilfs- und Betriebsmittel, Lagerbestände oder andere Verbrauchsmaterialien, die zur Durchführung von Vorgängen in einem Projekt verwendet werden. Material Ressourcen sind z.B. Beton, Stahl, Rohre, Holz und Glas.
Beim Einrichten einer Materialressource definiere die Materialbeschriftung oder die Maßeinheit für das Material, beispielsweise Kubikmeter, Tonnen oder Packungen. Beim Zuordnen einer Ressource der Art Material zu einem Vorgang gibst du den Materialverbrauch für die Zuordnung an, beispielsweise 10 Tonnen Stahl für eine bestimmte Zuordnung.
- Gehe in der Menüzeile zu „Ansicht” > „Ressource: Tabelle”.
- Schreibe den Ressourcennamen in das Feld „Name”.
- Wähle die „Ressourcenart” aus.
Für eine Materialressource wähle die Ressourcenart „Material”. - Gib im Feld „Materialbeschriftung” eine Beschriftung ein, die die zum Messen dieses Materials verwendeten Einheiten anzeigt (z.B. Meter, Tonnen oder Kartons).
Kostenressourcen ermöglichen es dir, Kosten auf einen Vorgang anzuwenden, indem du diesem Vorgang einen Kostenfaktor (z.B. Investitionsaufwand für die Ausstattung oder variable Kosten wie Flugkosten oder Unterkunft) zuordnest. Im Gegensatz zu „Festen Kosten” können Kostenressourcen beliebig oft auf Vorgänge angewandt werden.
Im Gegensatz zu Arbeitsressourcen kann auf Kostenressourcen kein Ressourcenkalender angewendet werden.
- Gehe in der Menüzeile zu „Ansicht” > „Ressource: Tabelle”.
- Schreibe den Ressourcennamen in das Feld „Name”.
- Wähle die „Ressourcenart” aus.
Für eine Kostenressource wähle die Ressourcenart „Kosten”.