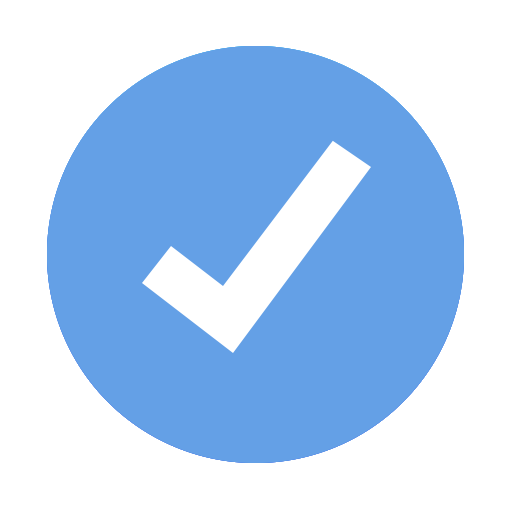Empfohlener Arbeitsablauf
10 Schritte für erfolgreiches Projektmanagement mit iTaskX.
Der übliche Weg, um ein Projekt mit iTaskX zu starten ist ein neues leeres Projekt anzulegen, die Berechnungsart im Projektinfo Inspektor (Anfang oder Ende) wählen und das Start oder Ende Datum zu fixieren..
Solltest du einen fixen Endtermin haben, empfehlen wir die Rückwärtsplanung (Berechnung: „Ende”) ansonsten die klassische Planung vom Projektstart weg (Berechnung: „Start”).
In iTaskX ist es auch möglich ein neues Projekt basierend auf einem alten Projekt oder einer Vorlage zu erstellen. Diese können z.B. bereits Vorgänge, Ressourcen, Stile... enthalten die du auch für dein neues Projekt brauchst.
In iTaskX ist die Standard-Arbeitszeit wochentags von 8:00 bis 17:00 Uhr mit einer Mittagspause von einer Stunde. Diese Einstellung basiert auf Kalendern die du für das Projekt, Vorgänge oder Ressourcen definieren kannst.
Um die Arbeitszeiten in iTaskX anzupassen wähle „Bearbeiten” > „Arbeitszeiten...” oder verwende dieses
![]() Icon in der Symbolleiste.
Icon in der Symbolleiste.
Hinweis
Wenn du die Arbeitszeiten individuell anpasst kontrolliere auch die Kalender Vorgaben in den „Projekt Optionen”
Um diese anzupassen wähle „Bearbeiten” > „Projekt Optionen...” in der Menüleiste oder verwende dieses
![]() Icon in der Symbolleiste.
Icon in der Symbolleiste.
Starte mit dem Eintragen der Vorgänge die nötig sind, um dein Projekt zu realisieren. Gib die Vorgänge in chronologischer Reihenfolge ein. Verwende beim Eintragen beschreibende Vorgangsnamen, vorzugsweise mit einem Verb und einem Substantiv. Z.B. „Ausarbeitung eines Forschungsantrages” oder „Weiterleitung des Forschungsantrages an den Lenkungsausschuss”...
Trage als erstes die groben Projektabschnitte (Sammelvorgänge) ein und im Anschluss die Detailvorgänge zu jedem Abschnitt. Anschließend kannst du noch die Detailvorgänge unter die Projektabschnitte einrücken, um eine bessere Übersicht zu erhalten.
Wenn du noch keine Details des Projektabschnittes kennst lasse diesen einstweilen als Platzhalter stehen und fülle in später mit den Detailvorgängen.
In der „Dauer” Spalte trage die Dauer ein, die zur Fertigstellung des Vorgangs benötigt wird. Die Eingabe der Dauer erfolgt in Form einer Zahl und der entsprechenden Zeiteinheit „min” für Minute, „std” Stunde, „t” für Tag, „w” für Woche, oder „mo” für Monat.
Wenn du dir nicht sicher bist wie lange der Vorgang dauert, gib hinter der Zeiteinheit ein „?” ein um die Dauer als Schätzung zu kennzeichnen.
Trage jetzt noch keine Anfangs- und Endtermine ein, wenn die den automatischen Planungsmodus verwendest!
Manuell oder automatisch geplante Vorgänge
iTaskX hat dein Projekt immer automatisch neu berechnet, wenn du den Projektstart verschiebst oder verschiedene Änderungen an Vorgängen vorgenommen hast. Dieses Verhalten spart in vielen Fällen das erneute Eingeben von Datumsangaben im restlichen Projekt.
Aber auf der anderen Seite kann es auch zu unerwünschten Verschiebungen von Vorgängen kommen.
Um auf der einen Seite die positiven Aspekte der automatischen Planung nicht zu verlieren und auf der anderen Seite dem Projektmanager, bei Bedarf, die volle Kontrolle über den Projektplan zu geben, ermöglicht iTaskX 4 einen manuellen Planungsmodus für einzelne Vorgänge (Kontrollkästchen in der Spalte „Automatisch Geplant”)
Hinweise
- Ob du für neue Vorgänge standardmäßig den automatischen oder manuellen Vorgangsmodus verwenden möchtest kannst du unter „Bearbeiten” > „Projekt Optionen...” in Menüzeile oder mit dem
 Icon in der Symbolleiste festlegen.
Icon in der Symbolleiste festlegen. - Standardmäßig werden neue Vorgänge als Schätzung gekennzeichnet. Um diese Vorgabe zu ändern wähle „Bearbeiten” > „Projekt Optionen...” in Menüzeile oder verwende dieses
 Icon in der Symbolleiste.
Icon in der Symbolleiste. - Wichtige Ereignisse in deinem Projekt sollten als Meilenstein gekennzeichnet werden. Um einen Meilenstein zu erstellen, setze die Dauer des Vorgangs auf „0”.
Tipp
Wenn du mit gedrückter „CTRL” ⌃ bzw. der rechten Maustaste auf eine Zeile klickst erscheint ein Kontextmenü mit allen verfügbaren Optionen der Zeile. Drückst du zusätzlich „ALT” ⌥ Taste werden noch andere Optionen angeboten. In iTaskX sind für alle relevanten Bereiche Kontextmenüs verfügbar. Nutze diese Kontextmenüs, um Zeit zu sparen und effizienter mit iTaskX zu arbeiten.
Die Vorgangsliste sollte unterteilt werden, um die Übersichtlichkeit und Lesbarkeit zu verbessern. Erstelle eine Gliederung, indem du Vorgänge tiefer stufst, die über dieselben Merkmale verfügen oder innerhalb desselben Zeitrahmens unter einem Sammelvorgang abgeschlossen werden. Mit Sammelvorgängen kannst du die Haupt- und Teilphasen im Projekt anzeigen. In Sammelvorgängen werden die Daten der Teilvorgänge zusammengefasst, das bedeutet das Vorgänge dem Sammelvorgang untergeordnet sind. Du kannst Vorgänge um beliebig viele Ebenen tiefer stufen, um die Organisation des Projekts wie gewünscht darzustellen.
Um Vorgänge zu gliedern, gib den Namen der Phase ein und darunter die Vorgänge, die zu dieser Phase gehören.
Wähle nun die unter der Phase aufgelisteten Vorgänge und rücke sie ein. Dieser Vorgang macht die über den markierten Vorgängen liegende Phase zu einem Sammelvorgang. Nachdem der Sammelvorgang erstellt wurde zeigt dieser im Feld „Dauer” nun die Gesamtdauer seiner darunter liegenden Vorgänge.
Um Vorgänge höher oder tiefer zu stufen, markiere die gewünschten Vorgänge und wähle „Bearbeiten” > „Vorgänge” > „Tiefer stufen” oder „Höher stufen” in der Menüzeile oder verwende folgende Icons
![]() bzw.
bzw.
![]() in der Mini-Symbolleiste.
in der Mini-Symbolleiste.
Einer der wichtigsten Schritte bei der Erstellung eines Projektplans ist es Abhängigkeiten zwischen den Vorgängen herzustellen. Dieser Schritt macht den Unterschied zwischen einem Projektplan der als wirksames Management-Tool eingesetzt werden kann oder einem Plan, der nur zu Präsentationszwecken genutzt wird.
Eine Abhängigkeit zwischen Vorgängen ist dann gegeben, wenn der Start oder das Ende von einem anderen Vorgang beeinflusst wird. Die meisten Aufgaben in einem Projekt hängen von anderen Aufgaben ab. Nachdem die die Abhängigkeiten zwischen den Vorgängen definiert hast, siehst du auf einen Blick den kritischen Pfad durch dein Projekt. bzw. die treibenden Faktoren die das Projektende beeinflussen. Treten nun Änderungen an einem Vorgang auf berechnet iTaskX alle Abhängigkeiten automatisch neu. Das ist ein Punkt bei dem iTaskX seine Leistungsfähigkeit als Projektmanagement Werkzeug unter Beweis stellt.
Die Herausforderung bei jedem Projektplan ist also die Vorgänge in eine Abhängigkeitskette zu bringen. Hier gilt die Faustregel: Jeder Vorgang sollte einen Vorgänger haben, es sei denn er wird durch den Projekt Starttermin definiert. Jeder Vorgang sollte einen Nachfolger haben, es denn es ist der letzte Vorgang oder Meilenstein in einem Projekt.
Um Vorgänge zu verknüpfen bzw. eine Abhängigkeit herzustellen markiere die betreffenden Vorgänge und wähle „Bearbeiten” > „Vorgänge” > „Verknüpfen” in der Menüzeile oder verwende folgendes Icon
![]() in der Mini-Symbolleiste.
in der Mini-Symbolleiste.
Wenn sich Vorgänge überlappen können für verknüpfte Vorgänge ein negativer oder positiver Zeitabstand eingegeben werden.
Um Zeitabstände einzugeben verwende den Bereich „Vorgänger” im „Info” Inspektor oder schreibe die ID des Vorgangs gefolgt von AA (Anfang-Anfang), EE (Ende-Ende), EA (Ende-Anfang), AE (Anfang-Ende) inkl. Zeitabstand direkt in die Felder „Vorgänger” bzw. „Nachfolger”. Z.B. 6EA+1 d (Vorgänger bzw. Nachfolger ID 6, Ende-Anfang Verknüpfung + 1 Tag Zeitabstand).
In iTaskX kannst du verschiedene Arbeitsressourcen verwenden. Z.B. benannte Ressourcen wie „Christian Viehboeck” oder generische Ressourcen bzw. Gruppen wie „Programmierer”. Am Anfang der Planung werden meist generische Ressourcen verwenden die später gegen benannte ausgetauscht werden.
Du kannst auch Materialressourcen wie z.B. Computer oder Kostenressourcen zuweisen.
Um eine Ressourcenliste zu erstellen gehe zur Ansicht „Ressource: Tabelle”. Am einfachsten funktioniert das mit dem „Ansichten” Symbolleisten Icon. In der „Ressource: Tabelle” Ansicht kannst du dann Ressourcen der Art „Arbeit”, „Material” und „Kosten” mit den verfügbaren Werten wie z.B. „Standardsatz”, „Überstundensatz”, „Kalender”... anlegen. Ressourcen der Art „Arbeit” können auch aus den macOS Kontakten übernommen werden. Gehe dazu auf „Einfügen” > „Neue Ressourcen aus” > „Kontakte” in der Menüleiste.
Nachdem du deinem Projekt Ressourcen hinzugefügt hast, kannst du diese den Vorgängen zuweisen. Versuche Ressourcen immer Vorgängen zuzuweisen und keinen Sammelvorgängen. Das hilft dir effektivere, Überschaubarere und leichter zu verwaltende Projekte zu erstellen.
Wenn dein Vorgang die Vorgangsart „Feste Einheiten” hat und „Leistungsgesteuert” aktiviert ist wird sich die Dauer des Vorgangs verkürzen, wenn du ein zweites Mal dem Vorgang Ressourcen hinzufügst. Dies ist das Standardverhalten von iTaskX. Wenn du aber die Vorgangsart „Fixe Dauer” gewählt hast, bleibt beim erneuten Zuweisen die Dauer fix. In diesem Fall ändern sich die Einheiten des Vorgangs.
Hinweis
-
Du kannst das Standardverhalten für neue Vorgänge in der Menüzeile unter „Bearbeiten” > „Projekt Optionen...” bzw. mit dem Symbolleisten Icon
 jederzeit ändern.
jederzeit ändern. - Um eine Ressource zuzuweisen, markiere den gewünschten Vorgang und klicke auf
 in der Mini-Symbolleiste um den „Ressourcen” Inspektor zu öffnen. Anschließend trage in das Feld „Einheiten” neben der Ressource die gewünschten Einheiten bzw. Kosten ein. z.B. „100%” um eine Arbeitsressource voll zuzuteilen.
in der Mini-Symbolleiste um den „Ressourcen” Inspektor zu öffnen. Anschließend trage in das Feld „Einheiten” neben der Ressource die gewünschten Einheiten bzw. Kosten ein. z.B. „100%” um eine Arbeitsressource voll zuzuteilen.
Ab diesem Zeitpunkt kannst du dein Projekt präsentieren, Berichte erstellen oder teilen bzw. es zum Überwachen verwenden.
Mit iTaskX kannst du verschiedenste Berichte erstellen ohne das du dazu eine andere Software benötigst. Du kannst diese als PDF oder Textdatei (iTaskX Pro) exportieren, jeder verfügbare Ansicht des Projekts ausdrucken oder dein Projekt mit Email, iCloud... teilen.
In iTaskX Pro ist es auch möglich sich eigene Ansichten für Präsentationen und Berichte zu erstellen.
Um eine eigene Ansicht zu erstellen, klicke auf das „+” Button in der linken Seitenleiste. Um den Navigationsbereich ein- bzw. auszublenden, verwende in der Symbolleiste den Button ![]() . Im Anschluss kannst du deiner neuen Ansicht die gewünschten Spalten hinzufügen.
. Im Anschluss kannst du deiner neuen Ansicht die gewünschten Spalten hinzufügen.
Deine Spalten bearbeitest du in dem du deinen Mauszeiger über den Kopf der Tabelle bewegst und dort auf das kleine schwarze Dreieck klickst. Alternativ kannst du auch Spalten in der Menüzeile unter „Ansicht” > „Spalten bearbeiten...” hinzufügen, umbenennen, entfernen...
Bevor du die Überwachung deines Projekts beginnst, solltest du dir einen Basisplan speichern damit du diesen später im Projekt mit dem aktuellen Terminplan vergleichen kannst.
Ein Basisplan besteht aus einer Gruppe von verschiedenen primären Bezugspunkten wie z.B. Anfangstermin, Endtermin, Dauer, Arbeit und Kosten, die du festlegen kannst. Wenn das Projekt voranschreitet, kannst du dir insgesamt bis zu 11 Basispläne sichern, z.B. am Ende jeder Phase, um die aktuellen Werte damit zu vergleichen.
Da die Bezugspunkte, anhand derer du den Ist Projektfortschritt vergleichst, vom Basisplan bereitgestellt werden, sollte der Basisplan deine günstigsten Schätzungen für die Vorgangsdauer, den Anfangs- und Endtermin, die Kosten und andere Projektvariablen beinhalten.
Um einen Basisplan zu speichern, wähle „Überwachung” > „Basisplan speichern...” in der Menüzeile.
Nachdem du einen Basisplan gespeichert hast, kannst du diesen mit den geplanten und tatsächlichen Daten vergleichen, um zu prüfen, inwieweit das Projekt den anfangs gesteckten Zielen folgt.
Die Überwachung deines Projekts damit es in den geplanten Rahmen bleibt zählt zu einem der größten Herausforderungen im Projektmanagement.
Es gibt zwei gängige Methoden, um Projekte zu aktualisieren bzw. zu überwachen - Prozent abgeschlossen und Aktuelle Arbeit. Die Prozent abgeschlossen Methode ist schnell dafür ungenau, die Methode aktuelle Arbeit nimmt etwas mehr Zeit in Anspruch bietet dafür aber wesentlich detailliertere Informationen.
Prozent abgeschlossen
Diese Methode verwendet die Einschätzung der Ressourcen wie weit (in Prozent) ihre Aufgaben erledigt sind.
Um diesen Prozentwert einzugeben wähle in iTaskX Pro die Ansicht „Ressource: Einsatz” („Ressource: Tabelle” in iTaskX Standard) > „Arbeit” im „Ansicht” Icon der Symbolleiste und trage den Wert in das Feld „% Arbeit abgeschlossen” ein.
Aktuelle Arbeit
Die Methode aktuelle Arbeit ist eine ähnliche Methode, aber eben genauer. Sie wird normalerweise verwendet, wenn du von deinen Mitarbeitern einen Stundenzettel bekommst in dem festgehalten ist wie viel Zeit an den einzelnen Vorgängen gearbeitet wurde. Bei dieser Methode kannst du entscheiden, ob du die Werte per Stunde, Tag, Woche... eingibst.
Um diese Werte einzugeben, wähle in iTaskX Pro die Ansicht „Ressource: Einsatz” („Ressource: Tabelle” in iTaskX Standard) > „Arbeit” im „Ansicht” Icon der Symbolleiste. Setze den Mauszeiger nun in den Kopfteil der „Details” Spalte und drücke auf das erscheinende schwarze Dreieck. Wähle dort den Eintrag „Aktuelle Arbeit”.
Nun kannst du basierend auf der Einstellung deiner Zeitleiste die gewünschten Arbeitswerte eintragen.