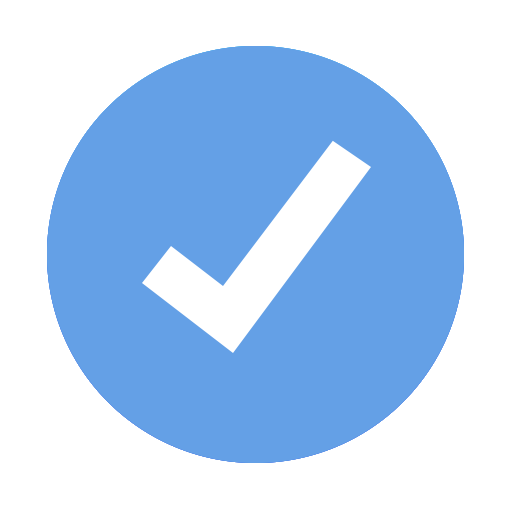Vorgänge und Dauer eingeben
Indem du Vorgänge eingibst kannst du dein Projekt in kleine übersichtliche Teile zerlegen. Im Projektmanagement werden diese eingegebenen Vorgänge auch als „Activities” oder „Work Packages” bezeichnet.
Gib jedoch noch keine Anfangs- und Endtermine ein, wenn du automatisch geplante Vorgänge verwendest. Es wird empfohlen, dass du anschließend die Vorgänge verknüpfst, da verknüpfte Vorgänge automatisch neu berechnet werden können, sobald eine Änderung für einen Vorgang eintritt.
- Wähle die Ansicht „Balkendiagramm” oder „Vorgang: Tabelle” mittels des „Ansichten” Symbolleisten Icons.
- Im Feld „Name” trage einen Vorgangsnamen ein und im Feld „Dauer” die Zeit um den Vorgang fertig zu stellen. Die Eingabe der „Dauer” erfolgt in Form einer Zahl und der entsprechenden Zeiteinheit „min” für Minute, „std” Stunde, „t” für Tag, „w” für Woche, oder „mo” für Monat.
Hinweise
Gib jedoch noch keine Anfangs- und Endtermine ein, wenn du automatisch geplante Vorgänge verwendest. Es wird empfohlen, dass du anschließend die Vorgänge verknüpfst, da verknüpfte Vorgänge automatisch neu berechnet werden können, sobald eine Änderung für einen Vorgang eintritt. - Drücke „RETURN” ⏎ oder „TAB” ⇥ um den Bearbeitungsmodus zu verlassen.
Tipp
- Drücke „CTRL” ⌃ und „RETURN” ⏎ um einen Zeilenumbruch in einem Tabellenfeld (Bearbeitungsmodus) zu erzeugen.
- Du kannst auch Zeilen an beliebigen Stellen im Projekt einfügen indem du die Zeile markierst wo die neue eingefügt werden sollte und auf das „+” in der Mini-Symbolleiste klickst oder „CTRL” ⌃ und „RETURN” ⏎ auf deiner Tastatur drückst wenn kein Feld im Bearbeitungsmodus ist.
- Wenn du eine neue Zeile über der markierten Zeile erstellen möchtest drücke „CTRL” ⌃, „SHIFT” und „RETURN” ⏎ auf deiner Tastatur.
- Drücke „ALT” ⌥ und „RETURN” ⏎ wenn du eine markierte Zelle in den Bearbeitungsmodus versetzen möchtest.
- Zerlege deine Vorgänge auf einen Detailierungsgrad den du auch überwachen möchtest. Für riskante Bereiche in deinem Projekt wähle einen höhere Detailgrad.
- Stelle sicher, dass Vorgänge klar definierte Abschlusskriterien haben.
- Versuche kurze Vorgänge, im Vergleich zur gesamten Projektdauer, zu definieren. Kürzere Vorgänge können leichter, in Bezug auf Ressourcen und Dauer, eingeschätzt werden.
- Vermeide Dinge wie Urlaub oder andere arbeitsfreie Zeiten als Vorgang zu definieren.
Wenn sich Ereignisse in deinem Projekt in regelmäßigen Abständen wiederholen, kannst du diese als wiederkehrende Vorgänge anlegen. Entspricht der Abstand dieser Ereignisse keinem definierbaren Intervall trage diese einzeln als normale Vorgänge ein.
- Wähle die Ansicht „Balkendiagramm” oder „Vorgang: Tabelle” mittels des „Ansichten” Symbolleisten Icons.
- Gehe zu „Einfügen” (Menüzeile) > „Neuer wiederkehrender Vorgang” oder benutze das „+” Icon in der Mini-Symbolleiste.
- Trage dort die gewünschten Werte ein und drücke „OK”
Tipp
- Wenn du wiederkehrende Vorgänge anlegst, werden diese automatisch um nummeriert und es erscheint ein Icon
 in der „Status” Spalte.
in der „Status” Spalte. - Wenn du den Vorgängen einen Kalender zuordnen möchtest bei denen die Ressourcenkalender nicht berücksichtigt werden aktiviere das „Ressourcenkalender” Kontrollkästchen.
Hinweise
- Du kannst verschiedene Vorgaben wie z.B. wie viel Zeit berechnet wird wenn du einen Tag oder eine Woche eingibst, in den „Projekt Optionen...” definieren. Diese Einstellungen helfen dir auch diese Werte mit den Kalendern synchron zu halten. Um die „Projekt Optionen...” anzupassen wähle „Bearbeiten” > „Projekt Optionen...” in der Menüleiste oder verwende dieses
 Icon in der Symbolleiste.
Icon in der Symbolleiste. - Mit iTaskX kannst du auch eine Gliederung erzeugen, um den Terminplan bereits während der Eingabe von Vorgängen zu organisieren. Wenn du deinen Terminplan gliederst, erhöhst du die Übersichtlichkeit, sodass den Projekt effizienter zu erstellen und zu verwalten und zu überwachen ist.
- Die IDs von Vorgängen werden automatisch um nummeriert wenn du Vorgänge einfügst.
- Wenn du einem Vorgang oder mehreren einen speziellen Kalender zuweisen möchtest markiere diese und wähle im „Info” Inspektor, unter „Extras” > „Kalender” the gewünschten Kalender aus.
- Standardmäßig beginnt jeder neue Vorgang am Datum des Projektstarts. Um dies Verhalten zu ändern, wähle „Bearbeiten” > „Projekt Optionen...” oder benutze das
 Symbolleisten Icon.
Symbolleisten Icon. - Wenn du einen neuen Vorgang einfügst, stellt iTaskX nach der Zeiteinheit standardmäßig ein Fragezeichen dar, um zu signalisieren, das diese Dauer geschätzt ist. Wenn du den Wert änderst, verschwindet das Fragezeichen
Um dieses Verhalten zu ändern, wähle „Bearbeiten” > „Projekt Optionen...” oder benutze das Symbolleisten Icon. Dort deaktiviere das Kontrollkästchen „Neue Vorgänge haben geschätzte Dauer”.
Symbolleisten Icon. Dort deaktiviere das Kontrollkästchen „Neue Vorgänge haben geschätzte Dauer”.
Folgetage, Folgewochen....
In iTaskX kannst du auch Dauer in Folgetage, Folgewochen... definieren. Eine fortlaufende Dauer kann verwendet werden, wenn beispielsweise ein Vorgang 10 Tage dauert und arbeitsfreie Zeiten wie z.B. das Wochenende ignorieren sollte. In diesem Fall gib die Dauer mit „10 ft” an.
Diese Funktion kann in iTaskX auch dazu genutzt werden, um Verzögerungen abzubilden. Z.B. „Paketlieferzeit” oder „Trocknungsdauer eines Anstrichs”. Keiner dieser Tätigkeiten erfordert Arbeitsaufwand oder berücksichtigt einen Kalender, beeinflusst aber die Projektdauer. Also wenn du z.B. darauf wartest einen Anstrich das zweite mal aufzutragen kannst du die Verzögerung „Trocknungsdauer eines Anstrichs” als fortlaufende Dauer eingeben, da dieser Vorgang unabhängig von Wochenenden, Feiertagen... fertiggestellt wird.
Um diese zu erstellen, trage die gewünschte Zeit als Zahl ins „Dauer” Feld ein, gefolgt von „fm” für Folgeminuten, „fstd” für Folgestunden, „ft” für Folgetage, „fw” für Folgewochen oder „fmo” Folgemonate.