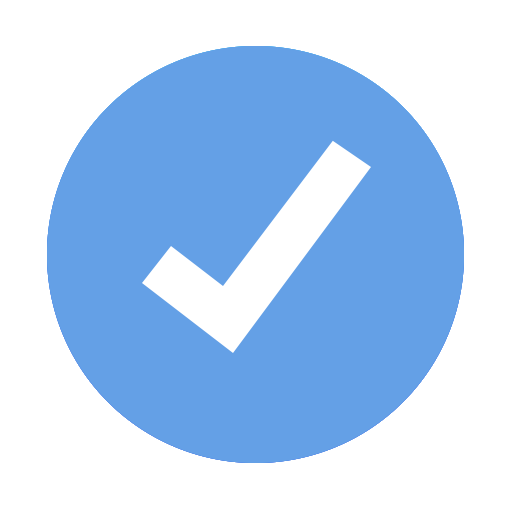Arbeiten mit Budgets und Budget-Ressourcen
iTaskX bietet zwei verschiedene Möglichkeiten mit Budgets zu arbeiten:
Der einfachste Weg mit einem Budget zu arbeiten ist die Felder „Kostenbudget” und „Arbeitsbudget” im iTaskX „Projekt" Inspektor zu verwenden.
- Klicke auf den „Projekt" Inspektor.
- Trage in die Felder „Kostenbudget” und „Arbeitsbudget” die gewünschten Werte ein.
Wenn nun das Projekt eines der beiden Limits erreicht, bekommst du unter „Nachrichten”
![]() im Navigationsbereich
im Navigationsbereich
![]() eine Warnung die mit einem gelben Warndreieck gekennzeichnet ist.
eine Warnung die mit einem gelben Warndreieck gekennzeichnet ist.
Hinweis
Wenn der Wert „0” im „Kostenbudget” und „Arbeitsbudget” verwendet wird, ist diese Funktion deaktiviert.
Eine feinere Methode mit Budgets zu arbeiten sind Budgetressourcen. Die Spalten „Kostenbudget” und „Arbeitsbudget” in Ansichten mit einer Tabelle dienen zum eintragen und prüfen der Werte für Budgetressourcen. Budgetressourcen können nur dem Projektsammelvorgang zugewiesen werden. Die Spalten „Kostenbudget” und „Arbeitsbudget” eignen sich auch zum Vergleich der des geplanten Budgets mit dem aktuellen Kostenstand des Projekts.
- Wähle die Ansicht „Vorgang: Einsatz” > „Kosten” mittels des „Ansichten” Symbolleisten Icons".
- Im Fenster „Ansichtsoptionen und Stile”
 aktiviere das Kontrollkästchen „Projektsammelvorgang anzeigen”.
aktiviere das Kontrollkästchen „Projektsammelvorgang anzeigen”. - Öffne nun in der Menüzeile „Ansicht” > „Spalten bearbeiten...”.
- Um die Spalten „Kostenbudget” bzw. „Arbeitsbudget” deiner Tabelle hinzuzufügen wähle die passende Spalte und ziehe diese mit gedrückter Maustaste auf die gewünschte Position im Kopfbereich deiner Tabelle.
- Öffne den „Ressourcen” Inspektor.
- Klicke auf den „+” Button unter der „Ressourcenliste" und wähle „Neue Kostenressource”.
- Im erscheinenden Pop-over trage den gewünschten Namen ein und aktiviere das Kontrollkästchen „Budget”.
- Klicke auf „Fertig” um das Pop-over zu schließen.
- Weise nun diese Ressource dem Projektsammelvorgang zu indem du die Budgetressource mit gedrückter Maustaste auf den Projektsammelvorgang ziehst.
- Im erscheinenden Sheet klicke auf „OK”.
- Trage nun in der Tabelle der Ansicht „Vorgang: Einsatz” neben der zugeordneten Ressource die gewünschten Werte in das Feld „Kostenbudget” ein.
Hinweis
Du kannst nur Werte in das Feld „Budgetkosten” schreiben, wenn die zugeordnete Ressource auch als Budgetressource markiert ist. Für Arbeit und Materialien steht das Feld „Arbeitsbudget zur Verfügung.