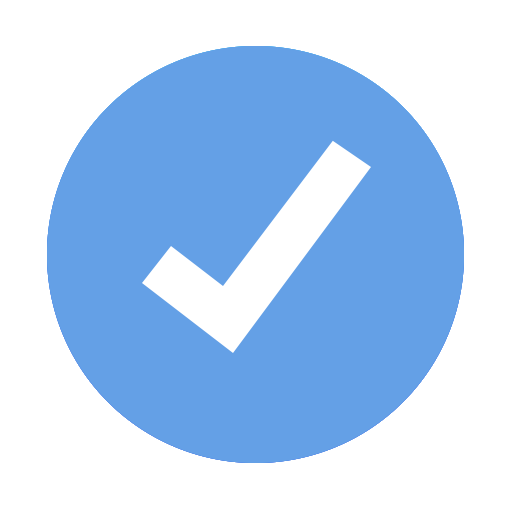Ressourcen zuweisen
Ressourcen werden Vorgängen in erster Linie hinzugefügt, um die Zuständigkeit der Vorgänge festzulegen. Durch Zuordnen von Ressourcen kannst du auch bestimmen, wie lange ein Vorgang dauert bzw. wie viel der Vorgang kosten wird. Bei einer Ressource kann es sich um eine einzelne Person handeln, um eine generische Ressource (die später ersetzt werden kann), um eine Gruppe (z.B. Programmierer), um ein Gerät (z.B. ein Computer) oder um eine beim Durchführen des Vorgangs verbrauchte Ressource der Art Material.
- Wähle die Ansicht „Balkendiagramm” > „Eingabe” mittels des „Ansichten” Symbolleisten Icons.
- Wähle den Vorgang, für den eine Ressource zugewiesen werden sollte.
- Klicke auf das „Zuordnen” Icon
 in der Mini-Symbolleiste um den „Ressourcen” Inspektor zu öffnen.
in der Mini-Symbolleiste um den „Ressourcen” Inspektor zu öffnen. -
- Zuordnen einer einzelnen Ressource der Art Arbeit für Vollzeit
Im „Ressourcen” Inspektor klicke auf den „+” Button, um eine neue Ressource zu erstellen oder wähle eine vorhandene Ressource.
Trage rechts neben der Ressource im Feld „Max. Einheiten” den Wert „100%” ein.
Drücke „RETURN” ⏎ oder „TAB” ⇥ um die Ressource zuzuordnen. - Zuordnen einer einzelnen Ressource der Art Arbeit für Teilzeit
Im „Ressourcen” Inspektor klicke auf den „+” Button um eine neue Ressource zu erstellen oder wähle eine vorhandene Ressource.
Trage rechts neben der Ressource im Feld „Max. Einheiten” einen Wert kleiner als „100%” ein.
Drücke „RETURN” ⏎ oder „TAB” ⇥ um die Ressource zuzuordnen.
Dieser Wert soll den Prozentsatz der Arbeitszeit darstellen, den die Ressource für den Vorgang aufwenden soll. Z.B. wenn eine Ressource halbtags an dem Vorgang arbeitet, gib den Wert „50%” ein. - Zuordnen einer Gruppe mit mehreren Ressourcen der Art Arbeit
Im „Ressourcen” Inspektor klicke auf den „+” Button, um eine neue Ressource zu erstellen oder wähle eine vorhandene Ressource.
Trage rechts neben der Ressource im Feld „Max. Einheiten” einen Wert größer als „100%” ein.
Drücke „RETURN” ⏎ oder „TAB” ⇥ um die Ressource zuzuordnen.
Dieser Wert soll darstellen, in welchem Umfang diese Ressourcengruppe arbeiten wird. Z.B. wenn es sich bei der Ressource um die Gruppe der Maschinisten handelt, es drei Maschinisten gibt und du allen drei Maschinisten Vollzeit zuordnen möchten, gib den Wert „300%” ein. - Angeben des Verbrauchssatzes für eine Ressource der Art Material
Im „Ressourcen” Inspektor klicke auf den „+” Button, um eine neue Ressource zu erstellen oder wähle eine vorhandene Ressource.
Trage rechts neben der Ressource im Feld „Max. Einheiten” eine Dezimalzahl ein, die die Menge des für diese Zuordnung zu verwendendem Materials angibt. Z.B. wenn du 20 Meter Holz verwendest, gib den Wert „20” ein.
Wenn die Menge des verwendeten Materials von der Vorgangsdauer abhängt, gib den Verbrauchssatz gefolgt von einem Schrägstrich „/” und die Abkürzung für die Dauer ein. Z.B. wenn 20 Meter Holz pro Woche benötigt werden, gib 20/w ein.
Drücke „RETURN” ⏎ oder „TAB” ⇥ um die Ressource zuzuordnen. - Zuordnen einer Kostenressource
Im „Ressourcen” Inspektor klicke auf den „+” Button, um eine neue Ressource zu erstellen oder wähle eine vorhandene Ressource.
Trage rechts neben der Ressource im Feld „Kosten” den gewünschten Wert, der für diese Ressource berechnet werden sollte ein.
Hinweis, Kostenressourcen stellen einen „fixen” Typ von Ressourcenkosten dar, etwa die Kosten für die von deinen Mitarbeitern benötigte Ausrüstung, oder einmalige Reisespesen.
- Zuordnen einer einzelnen Ressource der Art Arbeit für Vollzeit
Hinweis
In iTaskX ist es auch möglich, Ressourcen zuzuordnen indem man die gewünschte Ressource aus den „Ressourcen” Inspektor direkt auf den gewünschten Vorgang zieht oder indem man die gewünschte Ressource direkt in der Tabelle im Feld „Ressourcennamen” auswählt.
Wenn man beim ziehen der Ressource die „ALT” ⌥ drückt, erscheint ein Sheet um spezielle Werte für die Zuordnung eingeben zu können.