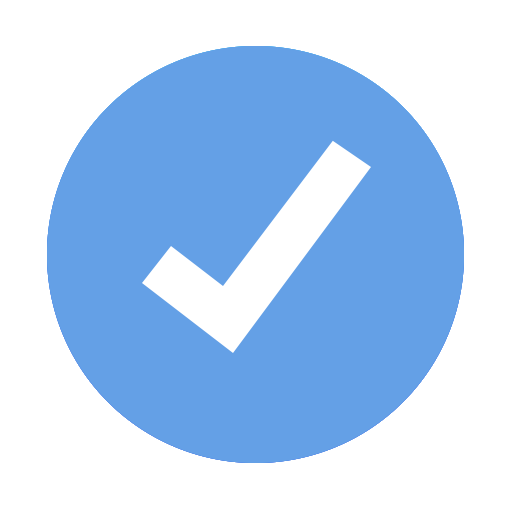Arbeiten mit Basisplänen
Als Projektmanager musst du, neben vielen anderen Dingen, immer wissen was gerade zu tun ist, warum es gemacht werden muss, wer es machen muss und was es kosten darf. Um die Kontrolle über dein Projekt zu bekommen und auch in Zukunft zu behalten, musst du dir Basispläne speichern. Ein Basisplan ist eine Bestandsaufnahme deines Projekts zu einem bestimmten Zeitpunkt. In iTaskX kannst du dir 11 verschiedene Basispläne speichern, mit denen du dann dein aktuelles Projekt vergleichen kannst. Den ersten Basisplan solltest du dir nach dem fertigen Planen deines Projekts bzw. nach der Freigabe des Budgets speichern. Weiter Basispläne dann, wenn größere Änderungen am Projekt vorgenommen wurden. Z.B. Verzögerungen, Kostenüberschreitungen, Ausfall von geplanten Ressourcen...
- Wähle die Ansicht „Balkendiagramm Überwachung” mittels des „Ansichten” Symbolleisten Icons.
- Gehe zu „Überwachung” (in der Menüzeile) > „Basisplan speichern...”.
- Im erscheinenden Sheet wähle die Option „Basisplan speichern” und dann den Basisplan, den du speichern möchtest.
- Drücke auf den „OK” Button, um den Sheet zu schließen.
Hinweis
In iTaskX kannst du dir einen Basisplan für ausgewählte Vorgänge oder für das ganze Projekt speichern. Je nachdem welche Option die bei „Speichern für” gewählt hast.
Wenn du Vorgänge nach dem Speichern eines Basisplans hinzugefügt hast, kannst du dir den Basisplan aktualisieren, um diese mit einzubeziehen.
- Wenn du iTaskX Pro verwendest wähle die Ansicht „Balkendiagramm Überwachung” mittels des „Ansichten” Symbolleisten Icons. Solltest du iTaskX Standard verwenden, wähle die Ansicht „Balkendiagramm”
- Gehe zu „Überwachung” (in der Menüzeile) > „Basisplan speichern...”.
- Im erscheinenden Sheet wähle die Option „Basisplan speichern” und dann den Basisplan, den du aktualisieren möchtest.
- Drücke auf den „OK” Button, um den Sheet zu schließen.
Hinweis
Um deine Basispläne neu zu strukturieren bzw. anzuordnen kannst du die Option „Basisplan kopieren” im Sheet „Basisplan speichern...” verwenden.
Um aktuelle Informationen bzw. Werte mit einem Basisplan zu vergleichen, hast du zwei verschiedene Möglichkeiten:
- Um Abweichungen in Form einer Tabelle zu sehen, wähle „Vorgang: Tabelle” > „Überwachung” mittels des „Ansichten” Symbolleisten Icons. (Die Ansicht „Vorgang: Tabelle” steht nur in iTaskX Pro zur Verfügung)
Die Abweichungstabelle zeigt die Anfangs- und Endtermine für den aktuellen Zeitplan- und Basisplaninformationen. Anhand dieser Daten kannst du Vorhersagen über den Projektverlauf treffen, indem du die geplanten Werte mit den tatsächlichen Werten (Ist-Daten) vergleichst. - Um Abweichungen in grafischer Form im „Balkendiagramm” bzw. im „Balkendiagramm Überwachung” (iTaskX Pro) zu sehen, stelle sicher, das das Kontrollkästchen „Basisplanbalken anzeigen” im Fenster „Ansichtsoptionen und Stile”
 aktiviert ist.
aktiviert ist.
Hinweis
Für die grafische Repräsentation der Basispläne wird immer nur der Standard „Basisplan” verwendet. Die Werte für die „Basispläne” 1 -10 stehen nur in den verschiedenen Spalten zur Verfügung, die du deiner Ansicht hinzufügen kannst. z.B. „Geplante Dauer 1”, „Geplante Dauer 2”, „Geplante Dauer 3”, „Geplante Dauer 4”... . Um deiner Ansicht Spalten hinzuzufügen öffne in der Menüzeile „Ansicht” > „Spalten bearbeiten...”.