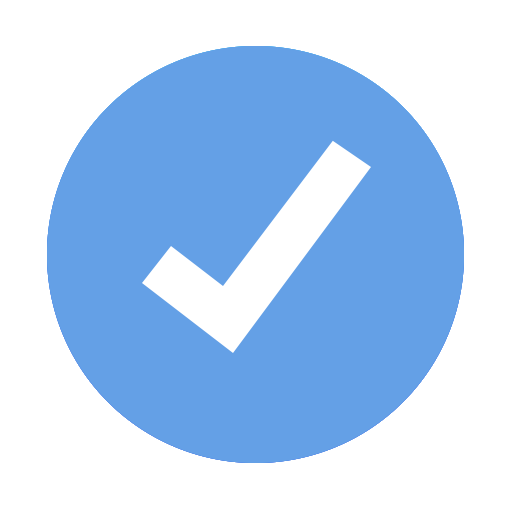Add resources to your project
Resources are typically people included in your project plan, whether or not they are assigned to tasks. However, a resource could also include anything that is used to complete a project, including, costs, equipment and other materials.
- Point to „Insert” (from the „Insert” menu at the top of your screen) > „New Resource from” > „Contacts” or „Insert” > „New Resource from” > „File...”.
If you choose the „File” option you can import resources from all supported file formats like: iTaskX 3 (.itp3), iTaskX 4 or 5 (.itp4), iTaskX 6 (.itp6), MS Project XML (.xml), text (.cvs)... - In the upcoming pop-over select the resource(s) you want and drag them into the „Resources” inspector.
- Repeat for each resource(s) you want to add.
- After you added all resources click the „Done” button to close the pop-over.
To enter or edit basic information for a resource, double-click a resource in the „Resources” inspector and enter, for example:
„Max. Units”, „Base-Calendar”, „Standard Rate”, „Overtime Rate”, „Cost Accrual”...
If you want to add more details to a resource, switch to the „Resource Sheet” view. There you can enter, edit, and review more resource information in a spreadsheet format.
Note
In the „Max. Units” field enter the number of total units that this resource is available. „Max. Units” specifies how much this resource is available on this project, for example, part-time or multiples.
For example, if you have a resource who is available to your project two days a week, you can enter maximum units as „40%”. You can use maximum units to specify multiple availability of a resource designation. For example, suppose you have a resource named Engineers, representing three individual engineers on your team. You can enter the maximum units for Engineers as „300%”. You can schedule all three engineers for full-time work at one time without the Engineers resource being over allocated. You can enter maximum units as a percentage (50%, 100%, 300%).
To create a budget resource select the Budget check box.
- Point to „View” (from the „View” menu at the top of your screen) > „Current View:” > „Resource Sheet”.
- In the „Name” field, type a resource name.
- Specify the resource type.
To specify that this resource is a work resource, select „Work” in the „Type” field. - In the „Max. Units” field enter the number of total units that this resource is available. „Max. Units” specifies how much this resource is available on this project, for example, part-time or multiples.
For example, if you have a resource who is available to your project two days a week, you can enter maximum units as „40%”. You can use maximum units to specify multiple availability of a resource designation. For example, suppose you have a resource named Engineers, representing three individual engineers on your team. You can enter the maximum units for Engineers as „300%”. You can schedule all three engineers for full-time work at one time without the Engineers resource being over allocated. You can enter maximum units as a percentage (50%, 100%, 300%). - If necessary enter additional information like email address for each resource.
Material resources are supplies, stock, or other consumable items used to complete tasks in a project. Examples of material resources include concrete, steel, pipe, wood and glass. When you set up a material resource, you define the material label, or unit of measurement, for the material, such as cubic yards, tons, or boxes. When you assign a material resource to a task, you specify the material consumption for the assignment, for example, 10 tons of steel for a specific assignment.
- Point to „View” (from the „View” menu at the top of your screen) > „Current View:” > „Resource Sheet”.
- In the „Name” field, type a resource name.
- Specify the resource type.
To specify that this resource is a work resource, select „Material” in the „Type” field. - In the „Material Label” field, enter a label that indicates the units used to measure this material (for example, yards, ton, or boxes).
Cost resources provide an easy way of applying miscellaneous or multiple costs to a task, like airfare and dining— in addition to the more commonly applied costs like people’s salaries or per-use costs, such as consultant fees.
Cost resources don’t depend upon the amount of work done on tasks. Nor do they depend on any calendars used in the project, as do work resource salaries, or rate costs for material resources, such as computer time and rental machinery.
- Point to „View” (from the „View” menu at the top of your screen) > „Current View:” > „Resource Sheet”.
- In the „Name” field, type a resource name.
- Specify the resource type.
To specify that this resource is a cost resource, select „Cost” in the „Type” field.