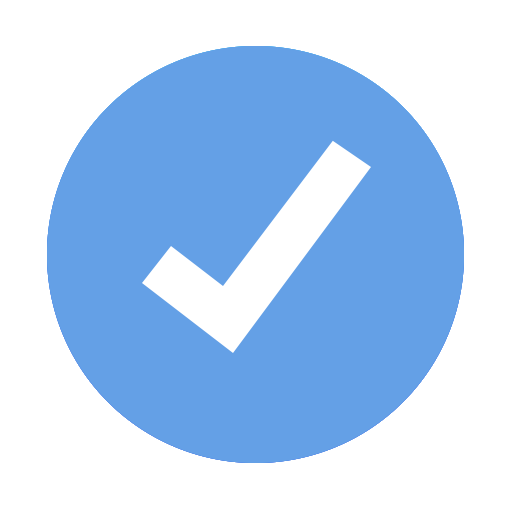Change timeline
The timescale is the band at the top right of the „Gantt Chart”, „Tracking Gantt”, „Task Usage” and „Resource Usage” views.
- Choose „View” (from the „View” menu at the top of your screen) > „Timeline” > „Format Timeline...” to open the „Format Timeline” pop-over.
The timeline consists of a top, middle and bottom tier. By default, all tiers are displayed.
The tiers of the timeline can display years, quarters, months, weeks, days, hours and minutes. By default, the top tier displays months, the middle tier displays weeks and the bottom tier displays days. In the „Count” field, type a number to specify the frequency of unit labels on the timescale tier.
For example, if the unit is „weeks” and you type „2”, then the timeline tier is separated into 2-week segments. - To show only a custom timeline range you can use the „Custom Range” option in „Format Timeline” pop-over. This option is also important for print outs with a custom timeline range.
- For the most important timeline functions iTaskX offers a „Quick Access Mini Toolbar” above the timeline with the following functions:
 Zooms the timeline in.
Zooms the timeline in.
 Zooms the timeline out.
Zooms the timeline out.
 Restores the last saved settings from the „Format Timeline” pop-over.
Restores the last saved settings from the „Format Timeline” pop-over.
 Quick access to the „Custom Timeline Range” function.
Quick access to the „Custom Timeline Range” function.
- With the „Work-Free” color button in the „Ansichtsoptionen und Stile” window
 you can change the color of non-working time.
you can change the color of non-working time.
Hint
Holding down the „CTRL” ⌃ key while clicking or right mouse click on the timescale brings up a shortcut menu which is listing the commands you can use on the timescale. iTaskX has several shortcut menus. Use shortcut menus to save time and make it easier to work with iTaskX files.