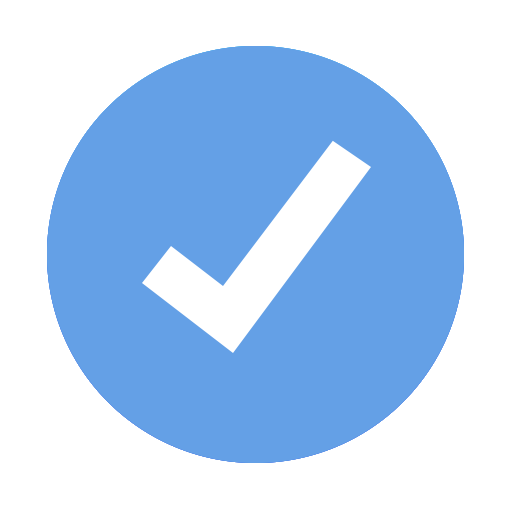Working with templates
If you create a project that you want to use again as a model for other projects, you can save it as a custom template.
You can add your custom template to the template chooser or save it as a file to share with others.
- Choose „File” > „Save as Template...” (from the „File” menu at the top of your screen).
- Click an option:
- „Add to Template Chooser”: Type a name for the template, then press Return. Your template appears in the „My Templates” category in the template chooser.
- „Save”: Type a name for the template, then choose where you want to save it.
You can install a custom template saved to your computer or to a server, or a template that you received as an attachment in an email, by adding it to the template chooser in iTaskX.
- Double-click the template file (it has the file extension „.itt4”), then click „Add to Template Chooser”.
Note
- If you chose „Add to Template Chooser” when you saved your custom template, it’s already installed and can be found in the „My Templates” section of the template chooser.
- You can set iTaskX to always open a new project from the same template instead of from the template chooser. Choose „iTaskX” (from the „iTaskX” menu at the top of your screen) > „Preferences...”. Select „Use template”, then click „Change Template” to select a template.
After you install a template, it appears in the „My Templates” category in the template chooser.
- In the template chooser, holding down the „CTRL” ⌃ key while clicking or right mouse click the template name, then choose „Rename” or „Delete”.
- If you’re renaming, type a new name, then press „RETURN” ⏎ or „TAB” ⇥.
Note
You can’t rearrange templates manually; they always appear in alphabetically order.
You can’t edit a template after you save it. However, you can create a new template based on the old template.
- Choose „File” (from the „File” menu at the top of your screen) > „New”, then double-click the template you want to edit. Custom templates are in the „My Templates” category in the template chooser.
- Make your changes, then save the project as a new template.
You can delete the old template after you create the new one.
Notes
- New projects, also from custom templates, will always start on the current date. However, you can change the project start date any time in the „Start” field of the „Project” inspector.
- Don't save projects with actual information (progress), or strict constrains, like „Must Start On” or „Must Finish On” as template! Fix or remove this before your save such a project as a custom template.