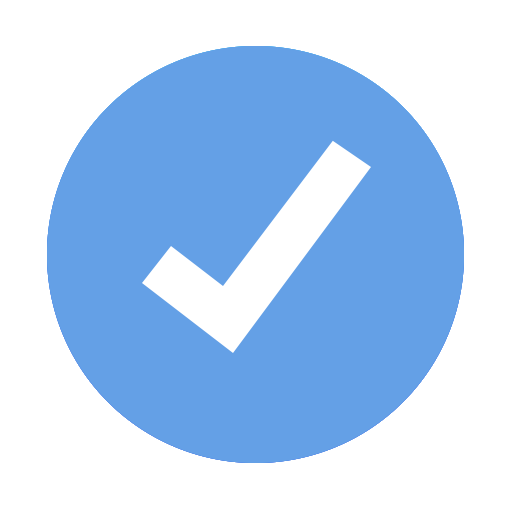Working with baselines
As the Project Manager you need to know what to, who should do what, when it should be done, why it should be done, the cost for it and a variety of other important things. To be able to get control and stay in control you need a Baseline in your project to measure your progress against. If you not do the baseline you have nothing to measure against and in that case, no possibility to have total control of your project. And as a manager you need to stay in control. The baseline is nothing else than a frozen picture of your project at a certain point time. In iTaskX you are able to have up to 11 different baselines in a project, but the recommendation is to have a few baselines as possible. You should only update baselines when you have major changes in your project such as; delays, overrun of budget or loss of key resources. The right place in time to do the first baseline is when the initial planning is done, and the budget is approved.
- Select „Tracking Gantt” in the „Views” toolbar icon if you use iTaskX Pro. If you use iTaskX Standard select „Gantt Chart” in the „Views” toolbar icon.
- Choose „Tracking” (from the „Tracking” menu at the top of your screen) > „Save Baseline” in the menu bar.
- In the upcoming sheet choose the option „Save baseline” and select the Baseline which you want to save.
Note, you can set as many as 11 baselines in a single project. Do this to get frequent snapshots of where things stand. - Click on the „OK” button.
Note
In iTaskX you can save a baseline for selected tasks or the entire project by using the „Save for” option.
If you add tasks to your project after a baseline has been set, you can update your baseline.
- Select „Tracking Gantt” in the „Views” toolbar icon if you use iTaskX Pro. If you use iTaskX Standard select „Gantt Chart” in the „Views” toolbar icon.
- Choose „Tracking” (from the „Tracking” menu at the top of your screen) > „Save Baseline” in the menu bar.
- In the upcoming sheet choose the option „Save baseline” and pick the baseline you want to update.
- Click on the „OK” button.
Note
To rearrange baselines, you can use the „Copy baseline” option in the „Save baseline” sheet.
You can compare baseline and scheduled information in either of two ways:
- To view variance information in a sheet view, select the „Task Sheet” > „Variance Table” in the „Views” toolbar icon. (The „Task Sheet” view is only available in iTaskX Pro)
The „Variance Table” shows start and finish dates for both scheduled information and baseline information, making it possible to evaluate your prediction of how the project would progress (baseline) by comparing that prediction with how the project is in fact progressing (actual). - To view variance information graphically by using the „Gantt Chart” or „Tracking Gantt” (iTaskX Pro) view verify that the „Show Baseline Bar” check box in the in the „View Options and Styles” window
 is activated.
is activated.
Note
For the graphical representation of baselines, only the default „Baseline” is used. The values for „Baseline” 1 -10 are only available in the different columns which you can add to your view. For example „Baseline Duration 1”, „Baseline Duration 2”, „Baseline Duration 3”, „Baseline Duration 4”... . To add columns to your view, choose „Views” > „Edit Columns...” in the menu bar.