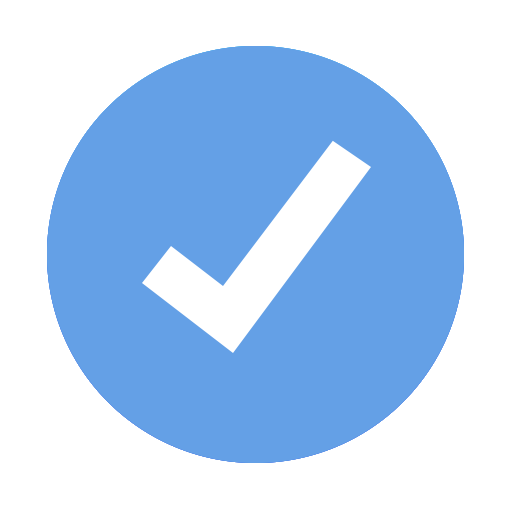Create or edit resource calendars
For each resource you enter, iTaskX creates an individual Resource-Calendar based on the settings in the selected Project-Calendar. You can also create and assign other Base-Calendars for individual resources or resource groups to indicate specific working hours; for example, you can assign a resource to the swing shift or night shift. You can adjust Resource-Calendars to indicate nonworking time, such as vacations and leaves of absence.
To edit or create a Base/Resource-Calendar in iTaskX choose „Edit” > „Working Times…” or use the
![]() toolbar icon.
toolbar icon.
This sheet shows the available calendars (Base- and Resource-Calendars) in the left portion. To create a new Base-Calendar click on the „+” button.
The right portion of the „Working Times” sheet contain two tabs:
Use „Simple” to define the general working days and hours of your calendar, as well as regular non-working times like weekends and evenings.
To make changes select a calendar in the left portion of the sheet, select one or more weekdays and edit their working times or set them as „Work-free” by using the check box.
Use „Advanced” to change working times for special days, for example, holidays or special days off. iTaskX doesn’t include a preset holiday calendar. If you want to add holidays or special days off for your project you must specify them one at a time or import this days from the macOS Calendar App by using the more button.
To change a special day, or time range select a calendar in the left portion of the sheet, double click on a date in the calendar and edit their working times or set them as „Work-free” by using the check box. You can also the „+” button to add new exceptions.
To edit an existing exception, simply double-click on the desired name in the exception list.
Note
If you have created a new Base-Calendar for a resource, you need to assign that calendar to the resource - in contrast to the automatically created Resource-Calendars which are used by default.
To assign a calendar to a resource:
- Open the „Resources” inspector.
- Double-click the desired resource.
- In the upcoming pop-over select the new base calendar.
- Click „Done” to close the pop-over.
You can also easily assign a Base-Calendar to a resource in the „Resource Sheet” view which shows all resources as spreadsheet.