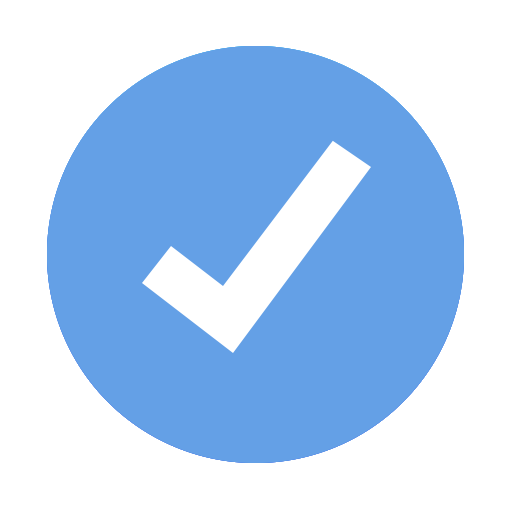Keyboard shortcuts in iTaskX on Mac
Using keyboard shortcuts (combinations of keys you press at the same time), you can quickly complete many tasks such as pasting, editing, etc.
Most menu options include their keyboard shortcuts, where the symbol represents a modifier key on your keyboard.
The most important modifier key symbols are listed in the table below.
| Sondertaste | Symbol |
| COMMAND | ⌘ |
| SHIFT | ⇧ |
| ALT | ⌥ |
| CTRL | ⌃ |
| RETURN | ⏎ |
| TAB | ⇥ |
Keyboard shortcuts
| Action | Shortcut |
| New document (open template chooser) | COMMAND-N |
| Open document | COMMAND-O |
| Close document | COMMAND-W |
| Save | COMMAND-S |
| Save as | COMMAND-ALT-S |
| Duplicate | SHIFT-COMMAND-S |
| Undo the last action | COMMAND-Z |
| Redo the last action | SHIFT-COMMAND-Z |
| Cut | COMMAND-X |
| Copy | COMMAND-C |
| Paste | COMMAND-V |
| Select all | COMMAND-A |
| Delete | COMAND-BACKSPACE |
| COMMAND-P | |
| Edit project options | COMMAND-J |
| Edit working-times | COMMAND-K |
| Edit view options and styles | COMMAND-B |
| Go to (Scrolls the selected entry into view) | ALT-COMMAND-T |
| Scroll view to the top | PAGE UP |
| Scroll view to the bottom | PAGE DOWN |
| Zoom timeline in | COMMAND-+ |
| Zoom timeline out | COMMAND-- |
| Show the preferences window | COMMAND-, |
| Hide iTaskX | COMMAND-H |
| Remove filter | ALT-COMMAND-A |
| Fit heights of all rows | COMMAND-R |
| Enter full screen | CTRL-COMMAND-F |
| Minimize a window | COMMAND-M |
| Show previous tab | CTRL-SHIFT-TAB |
| Show next tab | CTRL-TAB |
| Open iTaskX help | COMMAND-? |
| Action | Shortcut |
| Edit table field | ALT-RETURN |
| Insert line break when editing text in a field | ALT-RETURN |
| Move one character to the left | LEFT ARROW |
| Move one character to the right | RIGHT ARROW |
| Move to the line above | UP ARROW |
| Move to the line below | DOWN ARROW |
| Move to the beginning of the current or previous word | ALT-LEFT ARROW |
| Move to the end of the current word | ALT-RIGHT ARROW |
| Move to the beginning of the current text area | COMMAND-UP ARROW |
| Move to the bottom of the current text area | COMMAND-DOWN ARROW |
| Select a word | DOUBLE LEFT CLICK |
| Select a paragraph | TRIPLE LEFT CLICK on the PARAGRAPH |
| Select all objects and text | COMMAND-A |
| Extend the text selection | Click in the text, then SHIFT-CLICK in another location in the text |
| Extend the selection one character to the right | SHIFT-RIGHT ARROW |
| Extend the selection one character to the left | SHIFT-LEFT ARROW |
| Extend the selection to the end of the current line | SHIFT-COMMAND-RIGHT ARROW |
| Extend the selection to the beginning of the current line | SHIFT-COMMAND-LEFT ARROW |
| Extend the selection to the line above | SHIFT-UP ARROW |
| Extend the selection to the line below | SHIFT-DOWN ARROW |
| Extend the selection to the beginning of the current paragraph | ALT-SHIFT-UP ARROW |
| Extend the selection to the end of the current paragraph | ALT-SHIFT-DOWN ARROW |
| Extend the selection to the end of the text | SHIFT-END |
| Open emoji & symbols window | CTRL-COMMAND-SPACE |
| Set value and jump to the next field | TAB |
| Action | Shortcut |
| Open context menu | CTRL-CLICK or RIGHT CLICK |
| Select multiple tasks or resources | Hold down the COMMAND key and click on the line number |
| Select multiple tasks or resources with no gaps | Select with pressed SHIFT key and click on the line number |
| Add task or resource above the selected one | CTRL-SHIFT-RETURN |
| Add task or resource below the selected one | CTRL-RETURN |
| Indent tasks | COMMAND-RIGHT ARROW |
| Outdent tasks | COMMAND-LEFT ARROW |
| Expand summary task | COMMAND-DOWN ARROW |
| Collapse summary task | COMMAND-UP ARROW |
| Expand all summary tasks | ALT-COMMAND-DOWN ARROW |
| Collapse all summary tasks | ALT-COMMAND-UP ARROW |
| Link tasks or summaries | COMMAND-L |
| Remove link from tasks or summaries | ALT-COMMAND-L |
| Split tasks | ALT-COMMAND-S |
| Show project information | ALT-COMMAND-I |
| Show entry information | COMMAND-I |
| Show resources and resource assignments | SHIFT-COMMAND-I |
| Find text | COMMAND-F |
| Find next occurrence of the find text | COMMAND-G |
| Find previous occurrence of the find text | SHIFT-COMMAND-G |
| Select row line (field is selected) | ALT-DOWN ARROW |
| Select entire row above selected row (the entire row is selected) | ALT-UP ARROW |
| Select entire row below selected row (the entire row is selected) | ALT-DOWN ARROW |
| Select further rows (the entire row is selected) | SHIFT-UP ARROW or SHIFT-DOWN ARROW |
| Select further fields (field is selected) | SHIFT-ANY ARROW KEY |
| Select entire table | COMMAND-A |
| Delete line or field | BACKSPACE |
| Jump to the next field | TAB |
| Select previous field | SHIFT-TAB |
| Select field below | RETURN |
| Select field above | SHIFT-RETURN |
| Select field left, right, above or below | ANY ARROW KEY |
| Fit heights of all rows | COMMAND-R |
In the „Name” field, type a task name and in the „Duration” field, enter the time required to complete the task, as a number followed by „m” for minutes, „h” for hours, „d” for days, „w” for weeks or „mo” for months.
Elapsed time
In iTaskX it is possible to model duration in terms of „elapsed” duration. Elapsed duration is used when a task’s duration needs to disregard any „nonworking time” or resource constraints. For example, if you need a task to be scheduled over 10 consecutive days including weekends and ignoring resource availability you could set the duration to „10 ed”. An example where this feature is particularly useful is when you are modeling delays or „lags” in iTaskX. A „lag” is used to model an external delay. For example, „Waiting for a package to be delivered” or „Waiting for paint to dry”. Neither of these activities require any „work effort” but they do affect the duration of the project. So if you are waiting for a task such as „Paint to dry” before you can „Apply second Coat” you can make use of the elapsed days to model this delay or „lag” as the paint can dry regardless of whether it is the weekend or if it falls on a holiday. To create elapsed durations, enter the time required to complete the task, as a number followed by „em” for elapsed minutes, „eh” for elapsed hours, „ed” for elapsed days, „ew” for elapsed weeks or „emo” for elapsed months.
| Action | Shortcut |
| Gantt Chart | F1 |
| Tracking Gantt | F2 |
| Network Diagram | F3 |
| Task Board | F4 |
| Task Sheet | F5 |
| Task Usage | F6 |
| Ressource Sheet | F7 |
| Ressource Usage | F8 |
Hint
Pressing the ALT key when selecting menus causes optional commands to appear. For example, in the File menu, instead of „Duplicate” „Save As...” is displayed, or if you press the ALT key when assigning resources, a dialog with extensive options for assigning resources appears.