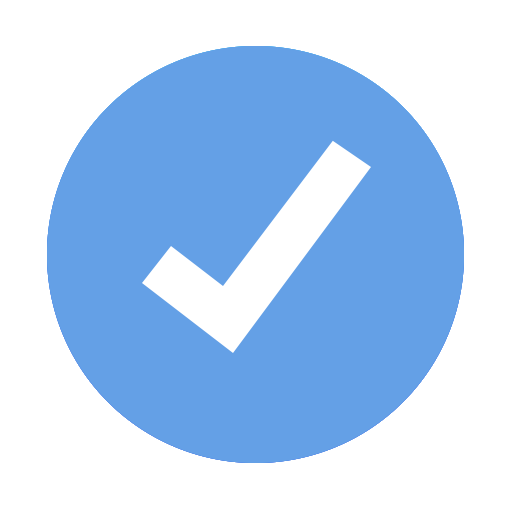Assigning resources
You assign resources to tasks to clarify responsibility for getting those tasks done. Assigning resources also helps you determine how long it will take for a task to get done and, if you track costs, how much the task will cost. A resource can be a single person, a generic resource that can be replaced later, a group (for example, programmers), a piece of equipment (for example, computer), or material resources consumed in the course of accomplishing the task.
- Point to „View” (from the „View” menu at the top of your screen) > „Current View:” > „Gantt Chart” > „Entry Table".
- Select the task to which you want to assign a resource.
- Click on the „Assign”
 mini toolbar icon to bring up the „Resources” inspector.
mini toolbar icon to bring up the „Resources” inspector. -
- Assign a single work resource full time
In the „Resources” inspector click on the „+” button to create an new resource or select an existing resource.
Type in the „Max. Units” field right beside the resource „100%”.
Press „RETURN” ⏎ or „TAB” ⇥ to assign the resource. - Assign a single work resource part time
In the „Resources” inspector click on the „+” button to create an new resource or select an existing resource.
Type in the „Max. Units” field right beside the resource a value less than „100%”.
Press „RETURN” ⏎ or „TAB” ⇥ to assign the resource.
This amount should represent the percentage of working time you want the resource to spend on the task. For example, if the resource will be working on this task half time, type „50%”'. - Assign a group of multiple work resources
In the „Resources” inspector click on the „+” button to create an new resource or select an existing resource.
Type in the „Max. Units” field right beside the resource a value greater than „100%”.
Press „RETURN” ⏎ or „TAB” ⇥ to assign the resource. This amount should represent the level of effort this group of resources will be working. For example, if the resource is Operators, there are three of them and you want to assign all three of them full time, type „300%”. - Specify the consumption rate of a material resource
In the „Resources” inspector click on the „+” button to create an new resource or select an existing resource.
Type in the „Max. Units” field right beside the resource a decimal that indicates the amount of material to be used for this assignment in the „Units” field.
Press „RETURN” ⏎ or „TAB” ⇥ to assign the resource.
For example, if you're using 20 yards of lumber, type „20”.
If the amount of material used depends on the task duration, enter the rate of use by adding a slash '/' and the abbreviation.
For example, if 20 yards of lumber is used per week, enter „20/w”'. - Assign a cost resource
In the „Resources” inspector click on the „+” button to create an new resource or select an existing resource.
Type in the „Cost” field right beside the resource the amount of cost to be used for this assignment.
Press „RETURN” ⏎ or „TAB” ⇥ to assign the resource.
Note, Cost resources are a „fixed” type of resource cost, like the cost of equipment your people need, or one-time resource costs such as their travel expenses.
- Assign a single work resource full time
Note
It's also possible to assign resources by dragging the resource icon from the iTaskX „Resources” inspector to the desired task or use the „Resource Name” field in the table portion of the view.
If press the „ALT” ⌥ key while dragging you can enter special values for your assignment.