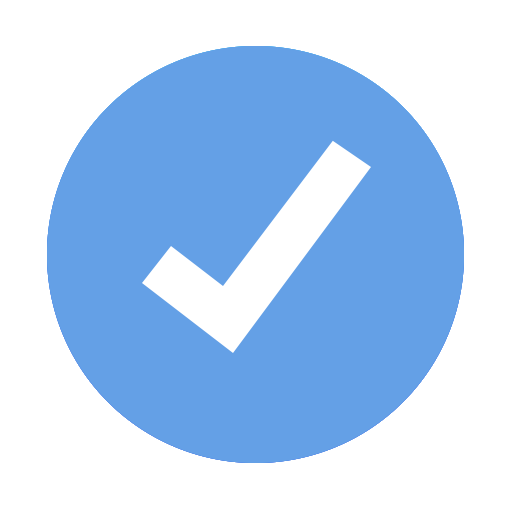Update a project plan
There are two commonly used methods of updating a project plan in iTaskX with the status of your project work. The first uses percent complete to take a general measure of how „finished” a task or assignment is. The second uses a collection of actual work done by resources.
The percent complete method is faster than the actual work method, but it gives a much more general, higher-level view of status. The actual work method takes a bit more time and requires more detailed communication between the project manager and the resources, but it also provides much more detailed information about where the work is being done and where trouble might be.
The percent complete method uses the general feelings of the resource or the project manager about how complete an assignment or task is. You are asking your resource to tell you what percentage of the work is complete. You then enter this information into the „Resource Usage” view by adding in the „(%) Work Complete” field.
- In iTaskX Pro point to „View” (from the „View” menu at the top of your screen) > „Current View:” > „Resource Usage” > „Work Table". If you use iTaskX Standard point to „View” (from the „View” menu at the top of your screen) > „Current View:” > „Gantt Chart” > „Work Table".
- Enter progress in the „(%) Work Complete” field for each task in the sheet portion of the view.
Note
You can also use „Tracking” (from the „Tracking” menu at the top of your screen) > „Update Task...” to enter percent complete or actual information.
Hint
If you have tasks in your project that have been completed as scheduled, you can quickly update them all to 100% percent complete for a date you specify by using „Tracking” (from the „Tracking” menu at the top of your screen) > „Update Project...” in the menu bar.
The actual work method is basically the same as percentage complete, except it offers more detail. The actual work approach is normally used when a resource uses a timecard to track how many hours are spent working on each task for a given time period.
Depending on your own processes, these could be daily or weekly time periods. The reporting of the work done for these time periods is typically handled on a weekly basis. So every Friday, your resources turn in some kind of document that tells you how many hours they spent on each task per day or for the whole week.
Again, the „Resource Usage” view is typically where the project manager enters this information. This view allows you to enter actual work on a time-period-by-time-period basis. So if you ask your resources to submit their actual work on their tasks day-by-day, you can set up the view to display Actual Work.
- Point to „View” (from the „View” menu at the top of your screen) > „Current View:” > „Resource Usage” > „Work Table".
- Click on the black triangle or right-click in the „Details” column and choose „Actual Work”.
- Enter actual work for Monday, Tuesday, Wednesday... in the timesheet portion of the view.
Notes
- A key point to remember here is that the application of actual work can change the duration and therefore the finish dates of tasks!
- Baseline dates are not affected by changes you make to the actual or scheduled dates.
- If you enter an actual finish date for a task, iTaskX calculates its percent complete to 100%.
Hint
If a number of tasks started and finished on time, you can set the actual start and actual finish information for all of those tasks at once.
Hold down the „COMMAND” key and click the tasks that started and finished on time. Select „Tracking” (from the „Tracking” menu at the top of your screen) > „Update Project...” to open the „Update Project” sheet. Select „Update work as complete through”, type or choose a date and then under „Update”, select „Selected tasks”. Click „OK”.