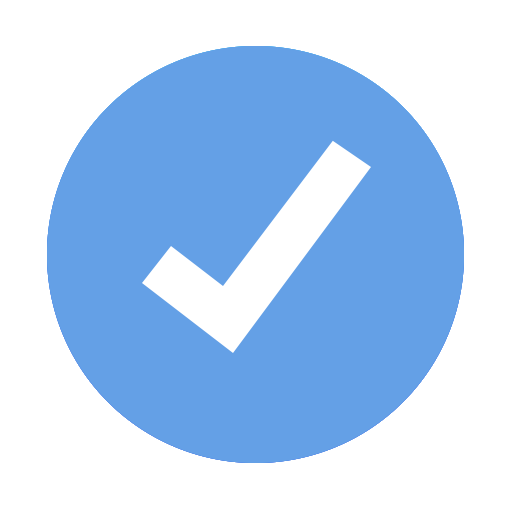Entering tasks and durations
With iTaskX, you can enter tasks to break the project work into smaller pieces. Some project managers refer to tasks as „activities” or „work packages”.
If you use automatically scheduled tasks, it's important to note that you can schedule your tasks most effectively by entering a duration and links for each task and letting iTaskX calculate the start and finish dates for you.
- Select „Gantt Chart” or „Task Sheet” in the „Views” toolbar icon.
- In the „Name” field, type a task name and in the „Duration” field, enter the time required to complete the task, as a number followed by „m” for minutes, „h” for hours, „d” for days, „w” for weeks or „mo” for months.
Note
When you use automatically scheduled task don't enter „Start” or „Finish” dates yet. It's important to note that you can schedule your tasks most effectively by entering only „Name” and „Duration” for each task and letting iTaskX, after linking, calculate the start and finish dates for you. - Press „RETURN” ⏎ or „TAB” ⇥ to leave the edit mode.
Notes
- Press „CTRL” ⌃ and „RETURN” ⏎ to set a line break in table fields (edit mode).
- You can insert a task between existing tasks by selecting the row where you want a new task to appear and click on the „+” mini toolbar icon or press „CTRL” ⌃ and „RETURN” ⏎ when no field is in the edit mode.
- If you want to create a new row above the highlighted line press „CTRL” ⌃, „SHIFT” and „RETURN” ⏎ on your keyboard.
- Press „ALT” ⌥ and „RETURN” ⏎ if you want to put a selected field into edit mode.
- Break down tasks to the level of detail that you want to track. You should break them down in more detail for riskier areas.
- Make sure that tasks have clear criteria for completion.
- Define the tasks that are short compared with the overall project duration. Shorter tasks allow you to more easily estimate time and resources.
- Avoid defining such things as vacation as tasks. Instead, you can set resource calendars to account for nonworking time.
If a task repeats at set intervals, enter it as a recurring task. If it does not repeat at set intervals, enter it as a regular task every time that it occurs.
- Select „Gantt Chart” or „Task Sheet” in the „Views” toolbar icon.
- Point to „Insert” (from the „Insert” menu at the top of your screen) > „New recurring Task” or use the „+” mini toolbar icon.
- In the upcoming sheet set your values and press „OK”
Hint
- When you insert a recurring task, the task IDs are automatically renumbered and a recurring task icon
 appears in the „Info” column.
appears in the „Info” column. - If you want to apply a calendar, but not tie that calendar to scheduling for the task, select the „Ignores resource calendar” check box.
Notes
- You can change task scheduling defaults to indicate how much time you want to constitute a day, a week and a month when entering and reviewing durations in a task view. It can also help you synchronize task scheduling with what you've established in the working time calendars for resource availability. To change task scheduling defaults open „Edit” > „Project Options…” or use the
 toolbar icon and choose the „Calendar” tab.
toolbar icon and choose the „Calendar” tab. - With iTaskX, you can use an outline to organize your schedule as you enter tasks or you can wait until you enter all of your project tasks. When you outline a schedule for your project, you simplify its organization so that your project is easier to create, manage and maintain.
- The task IDs are automatically renumbered after you insert a task.
- If you want to apply a calendar to your task, select a task(s) and click on the „Info” inspector, select under „Extras” > „Calendar” the calendar you want to use.
- Each new task starts on the project start date by default. You can change this behavior under „Edit” > „Project Options…” (or use the
 toolbar icon) > „Schedule”.
toolbar icon) > „Schedule”. - When you enter a task, iTaskX automatically assigns it an estimated duration of one day; a question mark after the duration indicates that it is estimated. When you enter a different value for the duration, the question mark disappears.
To turn off the estimated duration indicators for tasks yet to be created, point to „Edit” > „Project Options…” (or use the toolbar icon) > „Schedule” and clear the „New tasks have estimated durations” check box.
toolbar icon) > „Schedule” and clear the „New tasks have estimated durations” check box.
Elapsed time
In iTaskX it is possible to model duration in terms of „elapsed” duration. Elapsed duration is used when a task’s duration needs to disregard any „nonworking time” or resource constraints. For example, if you need a task to be scheduled over 10 consecutive days including weekends and ignoring resource availability you could set the duration to „10 ed”.
An example where this feature is particularly useful is when you are modeling delays or „lags” in iTaskX. A „lag” is used to model an external delay. For example, „Waiting for a package to be delivered” or „Waiting for paint to dry”. Neither of these activities require any „work effort” but they do affect the duration of the project. So if you are waiting for a task such as „Paint to dry” before you can „Apply second Coat” you can make use of the elapsed days to model this delay or „lag” as the paint can dry regardless of whether it is the weekend or if it falls on a holiday.
To create elapsed durations, enter the time required to complete the task, as a number followed by „em” for elapsed minutes, „eh” for elapsed hours, „ed” for elapsed days, „ew” for elapsed weeks or „emo” for elapsed months.